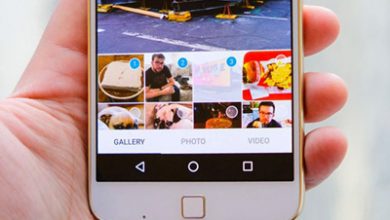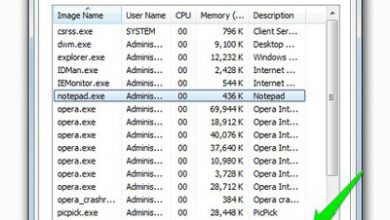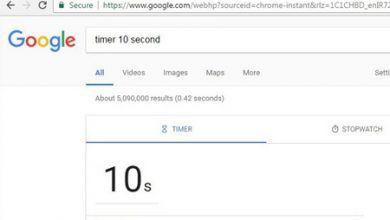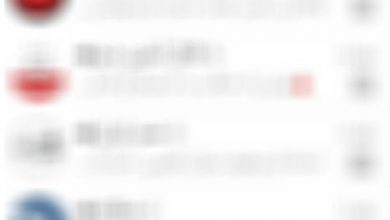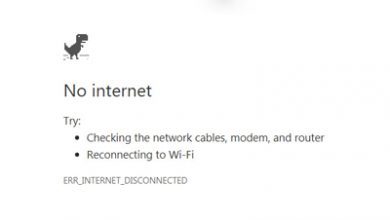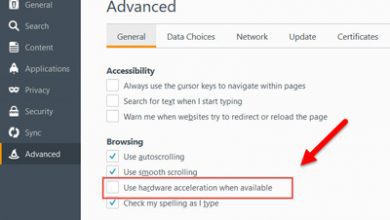پوشه های خود در ویندوز 10 را قفل کنید و فایل های خود را ایمن کنید
پوشه های خود در ویندوز 10 را قفل کنید و فایل های خود را ایمن کنید

قفل پوشه در ویندوز 10
نحوه قفل کردن یک پوشه در ویندوز 10
اگر فایلهایی دارید که ترجیح میدهید دیگران به آنها دسترسی نداشته باشند، قفل کردن آنها با رمز عبور میتواند سادهترین راه برای رسیدن به آرامش باشد. ویندوز دارای پشتیبانی داخلی برای محافظت از رمز عبور اولیه است که به شما امکان می دهد فایل های خود را از چشمان کنجکاو ایمن نگه دارید.
این مقاله نحوه قفل کردن یک پوشه در ویندوز 10 را با استفاده از ابزار رمزگذاری داخلی یا یک برنامه محافظت از رمز عبور توضیح می دهد.
قفل کردن یک پوشه در ویندوز 10:
1. روی پوشه ای که می خواهید قفل شود کلیک راست کرده و Properties را انتخاب کنید .
2. Advanced را در پایین تب General انتخاب کنید.
3. کادر کنار Encrypt contents to secure data را علامت بزنید.
4. OK را انتخاب کنید و سپس مجدداً OK را در پنجره Properties ذخیره کنید.
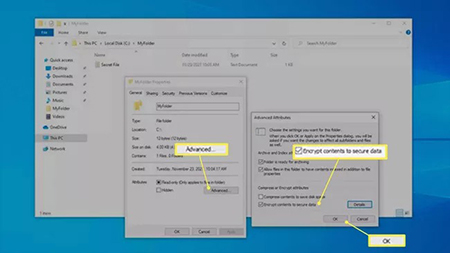
ویژگی های پوشه و صفحه نمایش ویژگی های پیشرفته در ویندوز 10
5. ویندوز از شما می خواهد که از کلید رمزگذاری فایل خود نسخه پشتیبان تهیه کنید تا دسترسی دائمی به فایل های رمزگذاری شده خود را از دست ندهید. می توانید این مراحل را دنبال کنید (به خواندن ادامه دهید) یا آنها را نادیده بگیرید.
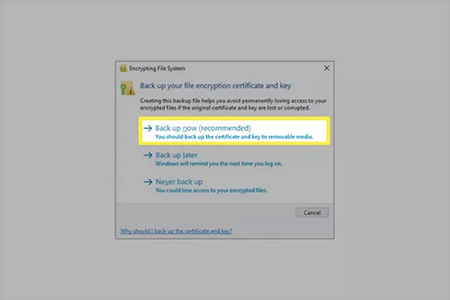
گزینه Encrypting File System back up now
نکته: اگر درخواست را نمیبینید، اما همچنان میخواهید از کلید رمزگذاری نسخه پشتیبان تهیه کنید، به بخش بعدی بروید.
6. اگر اعلان را برای پشتیبانگیری دنبال کردید ، Back up now (recommended) را انتخاب کنید.
7. با انتخاب Next در صفحه اول ، Certificate Export Wizard را شروع کنید.
8. پیش فرض ها را انتخاب کنید و سپس دوباره Next را فشار دهید.
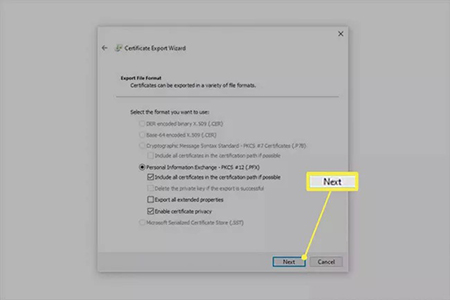
ویزارد فرمت فایل صادراتی
9. کادر کنار Password را برای فعال کردن رمز عبور انتخاب کنید و فیلدهای متنی زیر را پر کنید. Next را انتخاب کنید .
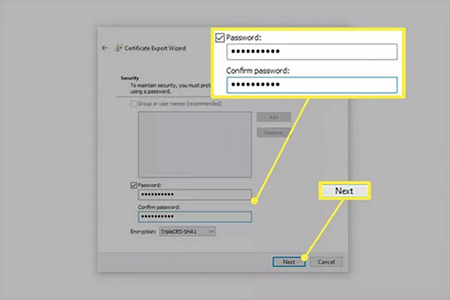
صفحه امنیتی ویزارد صدور گواهینامه
10. محل ذخیره فایل PFX را انتخاب کنید و نامی برای آن بگذارید.
11. برای بررسی اطلاعاتی که ارائه کردهاید، Next را انتخاب کنید و برای تکمیل صادرات، Finish را انتخاب کنید.
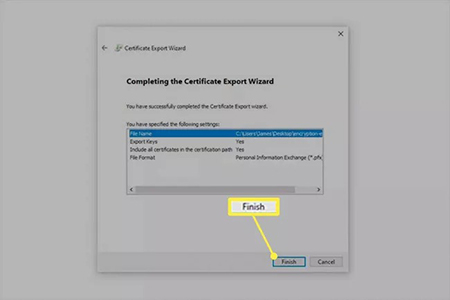
تکمیل صفحه بازبینی ویزارد صدور گواهینامه
12. در فرمان صادرات موفق، OK را انتخاب کنید. اگر زمانی نیاز به استفاده از این گواهی داشتید، کافی است آن را از هر جایی که در مرحله 9 ذخیره کرده اید باز کنید و اعلان های روی صفحه را دنبال کنید.
نحوه پشتیبان گیری از کلیدهای رمزگذاری پوشه قفل شده در ویندوز 10
برای پشتیبان گیری دستی از کلیدهای پوشه های رمزگذاری شده، مراحل زیر را دنبال کنید:
1. کلید Windows + R را فشار دهید تا دستور Run باز شود، certmgr.msc را تایپ کنید ، سپس OK را انتخاب کنید.
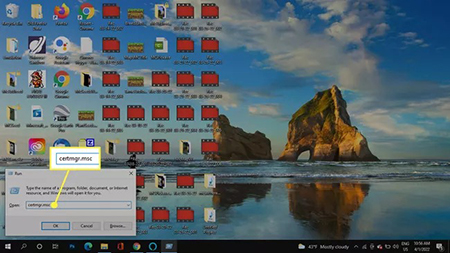
certmgr.msc در جعبه اجرای ویندوز
2. در قسمت سمت چپ، به Personal store > Certificates بروید.
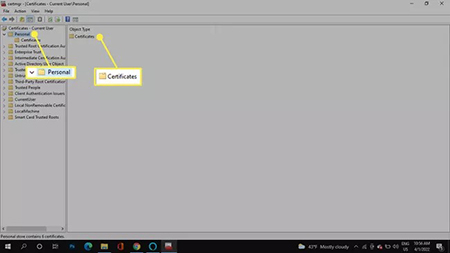
گواهی ها در مدیر گواهی ویندوز
3. همه گواهیها را برای رمزگذاری فایل سیستم انتخاب کنید .
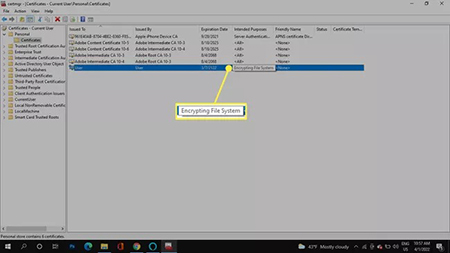
رمزگذاری فایل سیستم در مدیریت گواهی ویندوز
4. روی فایل های انتخاب شده کلیک راست کنید، سپس به All Tasks > Export بروید .
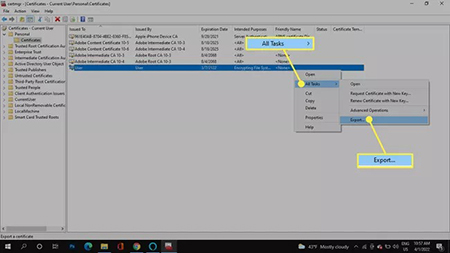
All Tasks > Export در Windows Certificate Manager
برای تکمیل نسخه پشتیبان به مراحل 6-11 در بخش قبل مراجعه کنید.
نرم افزارهای رمزگذاری روی پوشه ها در ویندوز 10
رمزگذاری پوشه ها با نرم افزار Wise Folder Hider
Wise Folder Hider گزینه خوبی است. اگر می خواهید از داده ها محافظت می کنید، این برنامه ایده آل است زیرا می تواند پوشه را پشت دو رمز عبور پنهان کند. همچنین می تواند کل درایوهای فلش را ایمن کرده و فایل های فردی را رمزگذاری کند.
برنامه را باز کنید و یک رمز عبور اولیه تعریف کنید. این همان چیزی است که هر بار که بخواهید Wise Folder Hider را باز کنید باید وارد کنید.
از تب Hide File ، Hide folder را انتخاب کنید و پوشه ای را که می خواهید با رمز عبور محافظت کنید (یا پوشه را به پنجره برنامه بکشید) انتخاب کنید. هر پوشه ای غیر از پوشه های سیستم مجاز است.
پس از انتخاب آن، پوشه بلافاصله از محل اصلی خود ناپدید می شود. برای مشاهده مجدد پوشه، دکمه منو در سمت راست را انتخاب کرده و Open را انتخاب کنید. دوباره در File Explorer باز می شود. Close را انتخاب کنید تا دوباره آن را پنهان کنید یا Unhide را برای بازیابی دائمی آن انتخاب کنید.
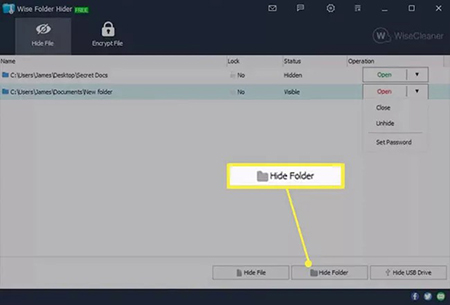
گزینه های باز و بسته Wise Folder Hider
در صورت تمایل، برای امنیت بیشتر، میتوانید قبل از باز کردن آن پوشه خاص، رمز عبور دیگری وارد کنید. برای انجام این کار، فلش رو به پایین در سمت راست مسیر پوشه را فشار دهید و Set Password را انتخاب کنید.
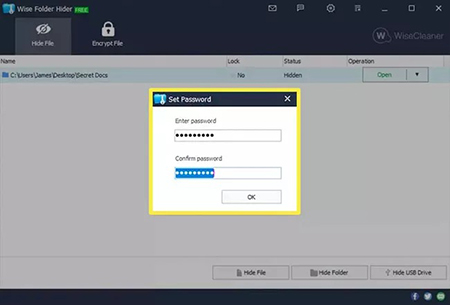
قفل پوشه با برنامه زیپ
رمزگذاری پوشه ها با نرم افزار Zip
7-Zip یکی دیگر از برنامه های مورد علاقه است. به جای پنهان کردن پوشه اصلی، یک کپی ایجاد می کند و سپس کپی را رمزگذاری می کند.
روی پوشه کلیک راست کرده و به 7-Zip > Add to archive بروید.
رمز عبور را در قسمت های متنی در قسمت Encryption وارد کنید.
به صورت اختیاری تنظیمات دیگری مانند موارد زیر را تعریف کنید:
Archive : نام فایل و مسیری است که فایل رمزگذاری شده باید در آن ذخیره شود.
Encrypt file names : از دیدن نام فایل ها بدون ارائه رمز عبور جلوگیری می کند.
Create SFX archive: به شخصی اجازه می دهد رمز عبور را برای رمزگشایی پوشه ارائه دهد حتی اگر 7-Zip را نصب نکرده باشد. ایده آل برای به اشتراک گذاری پوشه. پسوند فایل را به EXE تبدیل می کند.
Compression level: را میتوان روی سطح متفاوتی تنظیم کرد تا فایل کوچکتر شود، اگرچه ممکن است زمان رمزگذاری و رمزگشایی را نیز افزایش دهد.
OK را انتخاب کنید.
منبع : بیتوته