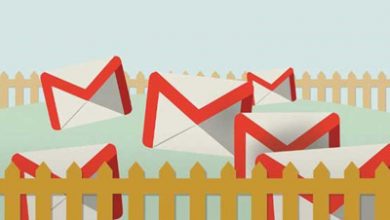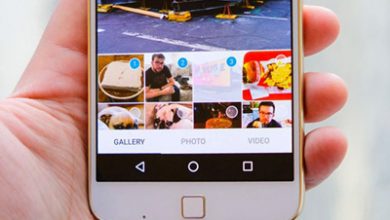نحوه قالب بندی دیسک ها در ویندوز
نحوه قالب بندی دیسک ها در ویندوز
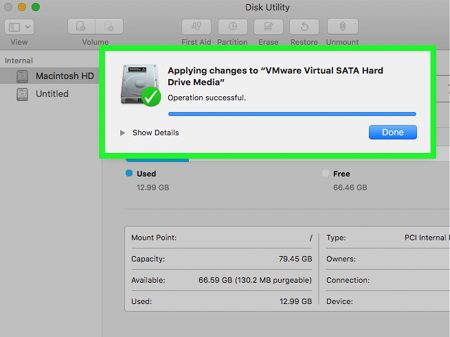
قالب بندی دیسک حاکی از پاک سازی اطلاعات موجود در درایو دارد
قالب بندی دیسک چیست و چگونه می توان آن را به درستی انجام داد
قالب بندی دیسک، با پاک سازی اطلاعات موجود در درایو صورت می گیرد. در این روند، راه اندازی مجدد سیستم شکل می گیرد. سیستم عامل با راه اندازی مجدد قابلیت کسب داده ها از درایو را کسب می کند. در صورتی که قصد دارید از هارد دیسک استفاده کنید، ضرورت دارد تا در راستای قالب بندی آن اقدام نمایید.
فرمت کردن یک هارد دیسک به معنای پاک کردن هرگونه اطلاعات روی درایو و راه اندازی یک سیستم فایل است تا سیستم عامل شما بتواند داده ها را از درایو بخواند و در آن بنویسد. اگر قصد استفاده از هارد دیسک را دارید، باید آن را فرمت کنید.
هر چند که ممکن است پیچیده به نظر برسد ، انجام این کار در هیچ نسخه ای از ویندوز واقعاً دشوار نیست. همه سیستم عامل ها این قابلیت را دارند و ویندوز این کار را آسان می کند.
نکته: اگر هاردی که می خواهید فرمت کنید هرگز استفاده نشده است یا فقط پاک شده است ، ابتدا باید پارتیشن بندی شود.
زمان مورد نیاز: مدت زمان لازم برای قالب بندی هارد دیسک در ویندوز تقریباً به اندازه درایو بستگی دارد ، اما سرعت کلی رایانه شما نیز نقش مهمی دارد.
نحوه قالب بندی هارد دیسک در ویندوز
این مراحل آسان را برای قالب بندی هارد دیسک در Windows 10 ، Windows 8 ، Windows 7 ، Windows Vista یا Windows XP دنبال کنید:
مرحله اول
مدیریت دیسک را باز کنید ، مدیر هارد دیسک شامل همه نسخه های ویندوز است.
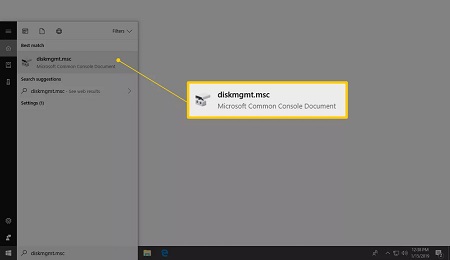
برای قالب بندی دیسک نیاز است تا وارد هارد دیسک شوید
بسته به نسخه ویندوز شما ، باز کردن مدیریت دیسک می تواند به روش های مختلفی انجام شود ، اما ساده ترین روش این است که در کادر دیالوگ Run یا منوی Start ، diskmgmt.msc را تایپ کنید.
راه دیگر برای باز کردن مدیریت دیسک از طریق کنترل پنل است.
مرحله دوم
پس از باز شدن Disk Management ، که ممکن است چند ثانیه طول بکشد ، در لیست مورد نظر درایو مورد نظر خود را جستجو کنید. اطلاعات زیادی در Disk Management وجود دارد ، بنابراین اگر نمی توانید همه چیز را ببینید ، پنجره را بزرگ کنید.
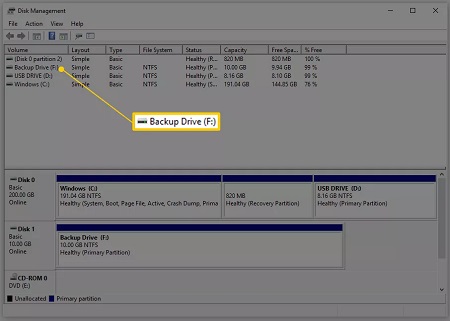
در بخش Disk Management تمام اطلاعات دیسک تعبیه شده است
فضای ذخیره سازی روی درایو و همچنین نام درایو را جست و جو کنید. به عنوان مثال ، اگر روی نام درایو Music نوشته شده و 2 گیگابایت فضای هارد درایو دارد ، احتمالاً یک درایو فلش کوچک پر از موسیقی انتخاب کرده اید.
در صورت تمایل درایو را باز کنید تا مطمئن شوید که همان چیزی است که می خواهید فرمت کنید.
نکته مهم: اگر درایو ذکر شده در بالا را مشاهده نمی کنید یا پنجره Initialize Disk ظاهر می شود ، احتمالاً به این معنی است که هارد دیسک جدید است و هنوز پارتیشن بندی نشده است. پارتیشن بندی کاری است که باید قبل از فرمت هارد دیسک انجام شود.
مرحله سوم
حالا که درایو مورد نظر خود را پیدا کردید ، روی آن راست کلیک کرده و Format را انتخاب کنید تا جادوگر قالب بندی دیسک باز شود.
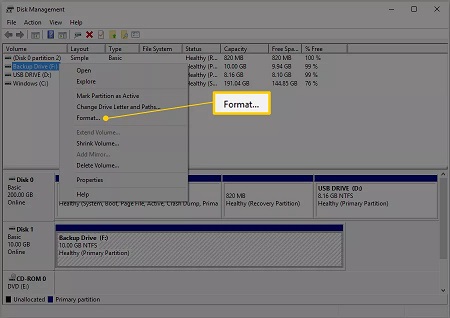
برای باز کردن صفحه قالب بندی دیسک بر روی گزینه Format کلیک کنید
نکته مهم: در حال حاضر زمان خوبی است تا به شما یادآوری کنم که واقعاً ، واقعاً ، واقعاً باید مطمئن شوید که این درایو مناسب است. مطمئناً نمی خواهید هارد دیسک اشتباه را فرمت کنید.
درایو موجود: اگر درایوی را که از آن استفاده می کنید و داده هایی روی آن فرمت شده است قالب بندی می کنید ، در Explorer دوبار بررسی کنید که حرف درایوی که در اینجا در Disk Management انتخاب کرده اید همان چیزی است که در Explorer می بینید دارای اطلاعاتی است که می خواهید پاک کنید. پس از قالب بندی ، داده های موجود بر روی دیسک احتمالاً برای اکثر افراد قابل بازیابی نیستند.
درایو جدید: اگر درایو جدیدی را قالب بندی می کنید ، یک راه عالی برای تشخیص درست بودن آن این است که به ستون File System در قسمت بالای Disk Management نگاه کنید. درایوهای موجود شما سیستم فایل های NTFS یا FAT32 را نشان می دهند اما درایو جدید بدون قالب بندی، RAW را نشان می دهد.
نکته: شما نمی توانید درایو C خود یا هر درایو دیگری که Windows روی آن نصب است را از داخل Windows قالب بندی کنید. در واقع ، گزینه Format حتی برای درایو با ویندوز روی آن فعال نیست.
مرحله چهارم
اولین مورد از چندین جزئیات قالب بندی که در چند مرحله بعدی به آن خواهیم پرداخت ، برچسب حجم است که در اصل نامی است که به هارد دیسک داده شده است.
در کادر متنی برچسب حجم ، هر نامی را که می خواهید به درایو بگذارید وارد کنید.
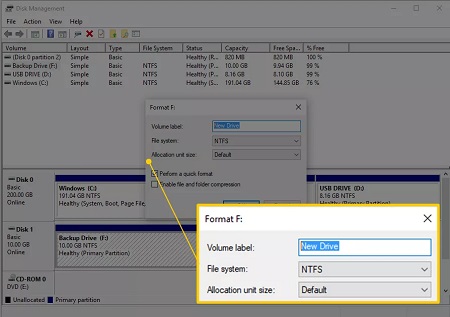
در فرایند قالب بندی دیسک می بایست یک عنوان انتخاب کنید
اگر درایو نام قبلی داشت و برای شما منطقی است ، به هر حال آن را نگه دارید.
نکته: حروف درایو در طول فرایند پارتیشن بندی ویندوز اختصاص داده می شوند اما پس از تکمیل قالب بندی به راحتی قابل تغییر هستند.
مرحله پنجم
مورد بعدی انتخاب سیستم فایل است. در کادر متن سیستم دریاهای ، NTFS را انتخاب کنید.
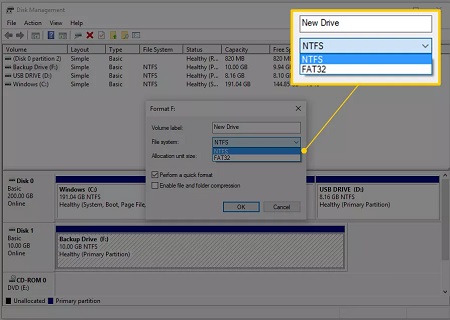
برای انتخاب سیستم فایل در روند قالب بندی دیسک گزینه NTFS را انتخاب کنید
NTFS جدیدترین فایل سیستم موجود است و تقریباً همیشه بهترین انتخاب است. اگر به طور خاص با دستورالعمل برنامه ای که قصد استفاده از آن را دارید ، این کار را انجام دهید فقط FAT32 را انتخاب کنید (FAT – که در واقع FAT16 است – در دسترس نیست مگر اینکه درایو 2 گیگابایت یا کوچکتر باشد). این امر متداول نیست.
مرحله ششم
در کادر نوشتاری Allocation size size ، Default را انتخاب کنید. بهترین اندازه تخصیص براساس اندازه هارد دیسک انتخاب می شود.
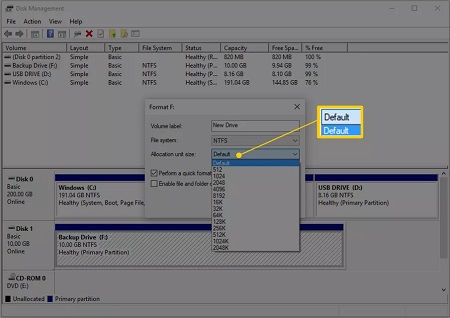
در قالب بندی هارد دیسک تنظیم اندازه اختصاصی سفارشی چندان اهمیتی ندارد
هنگام قالب بندی هارد دیسک در ویندوز ، تنظیم اندازه اختصاصی سفارشی اصلاً رایج نیست.
مرحله هفتم
مرحله بعد ، کادر “تأیید عملکرد سریع قالب” (Perform a quick format ) است. ویندوز به طور پیش فرض این کادر را علامت می زند و به شما پیشنهاد می کند که یک “قالب سریع” انجام دهید ، اما توصیه می کنیم که این کادر را بردارید تا “قالب استاندارد” انجام شود.
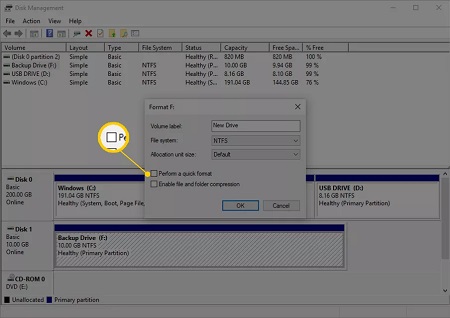
در قالب بندی دیسک بهترین گزینه کادر، قالب استاندارد است
در قالب استاندارد ، هر “part” جداگانه ای از هارد دیسک ، که بخش نامیده می شود ، از نظر خطا بررسی می شود و با صفر بازنویسی می شود – که گاهی اوقات به طرز خیلی کُند انجام می شود. این روش تضمین می کند که هارد دیسک از نظر فیزیکی مطابق انتظار کار می کند ، و هر بخش مکانی مطمئن برای ذخیره داده ها است و داده های موجود غیر قابل بازیابی است.
در یک قالب سریع ، این جستجوی بد بخش اطلاعات اولیه به طور کامل حذف می شود و ویندوز تصور می کند که هارد دیسک عاری از خطا است. یک قالب سریع بسیار سریع است.
البته ، شما می توانید هر کاری را که دوست دارید انجام دهید – در هر دو روش درایو فرمت می شود.
با این حال ، به ویژه برای درایوهای قدیمی و جدید ، ترجیح می دهیم زمان خود را صرف کنیم و خطای فعلی را بررسی کنیم به جای اینکه اجازه دهیم داده های مهم ما بعداً آزمایشات را برای ما انجام دهند. اگر قصد فروش یا دور انداختن این درایو را دارید ، جنبه سنتیزیشن اطلاعات یک قالب کامل نیز خوب است.
مرحله هشتم
گزینه قالب نهایی ، Enable file and folder compression است که به طور پیش فرض علامت گذاری نشده است ، که توصیه می کنیم از آن استفاده کنید.
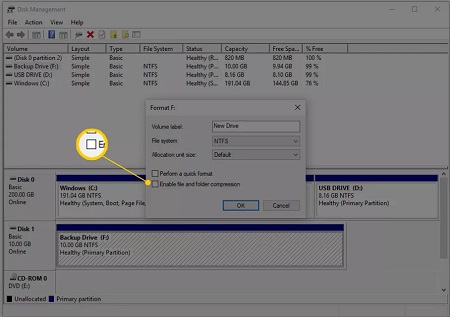
در قالب بندی دیسک ویژگی فشرده سازی فایل و پوشه تعبیه شده است
ویژگی فشرده سازی فایل ها و پوشه ها به شما امکان می دهد فایل ها یا پوشه هایی را انتخاب کنید که فشرده و غیر فشرده شوند. نکته منفی در اینجا این است که عملکرد می تواند به همان اندازه تحت تأثیر قرار گیرد و باعث می شود استفاده روزانه ویندوز شما بسیار کندتر از آنچه بدون فشرده سازی فعال است شود.
فشرده سازی فایل و پوشه در دنیای امروز هارد دیسک های بسیار بزرگ و بسیار ارزان کاربرد چندانی ندارد. در همه موارد به جز نادر ترین موارد ، یک کامپیوتر مدرن با هارد دیسک بزرگ بهتر است از تمام قدرت پردازشی که می تواند محافظت کند و از صرفه جویی در فضای هارد صرف نظر کند.
مرحله نهم
تنظیماتی را که در چند مرحله گذشته انجام داده اید مرور کنید و سپس روی OK کلیک کنید.
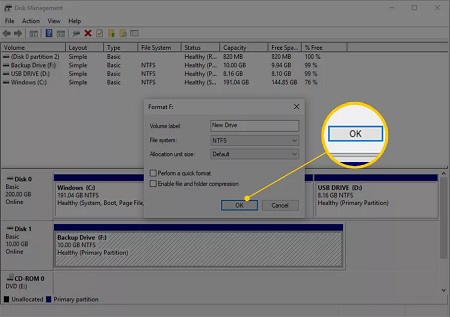
برای تکمیل تنظیمات قالب بندی دیسک بر روی گزینه OK کلیک نمایید
برای یادآوری ، آنچه را که باید ببینید اینجاست:
برچسب حجم: [برچسب انتخابی شما]
سیستم فایل: NTFS
اندازه واحد تخصیص: به طور پیش فرض
یک قالب سریع انجام دهید: علامت زده نشده است
فشرده سازی فایل و پوشه را فعال کنید: علامت زده نشده است
اگر می پرسید چرا اینها بهترین گزینه ها هستند ، به مراحل قبلی که نیاز دارید ، نگاه کنید.
مرحله دهم
ویندوز معمولاً در مورد هشدار دادن به شما قبل از انجام کار مضر بسیار خوب عمل می کند و فرمت هارد دیسک نیز از این قاعده مستثنی نیست.
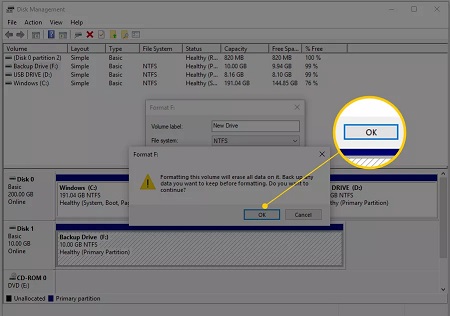
یکی از عملیات های خوب ویندوز در قالب بندی دیسک نمایش هشدار قبل از انجام کار است
روی پیام هشدار درباره قالب بندی درایو تأیید را بزنید.
هشدار: همانطور که در اخطار آمده است ، اگر روی OK کلیک کنید ، تمام اطلاعات این درایو پاک می شود. شما نمی توانید فرمت قالب را در نیمه راه لغو کنید و انتظار داشته باشید که نیمی از داده های خود را پس بگیرید. به محض اینکه این کار شروع شد ، دیگر بازگشتی وجود ندارد. هیچ دلیلی وجود ندارد که این ترسناک باشد ، اما ما می خواهیم شما نهایی بودن یک قالب را درک کنید.
مرحله یازدهم : فرمت هارد دیسک شروع شده است!
می توانید با مشاهده نشانگر قالب بندی: xx٪ در زیر ستون وضعیت در قسمت بالای Disk Management یا در نمای گرافیکی هارد دیسک خود در قسمت پایین ، پیشرفت را بررسی کنید.
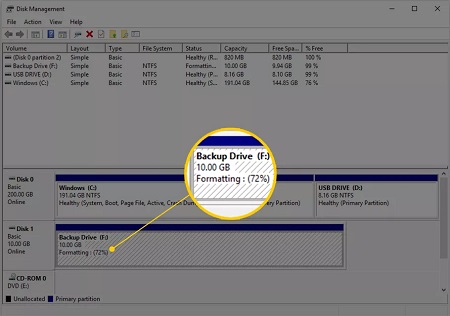
در طی قالب بندی دیسک، وضعیت پیشرفت در نمای گرافیکی هارد نمایش داده می شود
اگر فرمت سریع را انتخاب کرده اید ، قالب بندی هارد دیسک شما فقط باید چند ثانیه طول بکشد. اگر قالب استاندارد را انتخاب کرده اید ، که ما پیشنهاد کردیم ، زمان فرمت شدن درایو تقریباً به اندازه درایو بستگی دارد. فرمت یک درایو کوچک زمان کمی طول می کشد و فرمت یک درایو بسیار بزرگ زمان زیادی طول می کشد.
سرعت هارد دیسک شما و همچنین سرعت رایانه شما تا حدی نقش دارد ، اما اندازه، بزرگترین متغیر است.
در مرحله بعد ، بررسی می کنیم که آیا فرمت مطابق برنامه ریزی شده تکمیل شده است یا خیر.
مرحله دوازدهم
Disk Management در ویندوز به طور سریع برای شما پیام “قالب شما کامل است!” را نخواهد فرستاد. پس از رسیدن نشانگر درصد فرمت به 100٪ ، چند ثانیه صبر کنید و سپس مجدداً در قسمت Status تیک بزنید و مطمئن شوید که مانند سایر درایوهای شما در لیست Healthy قرار دارد.
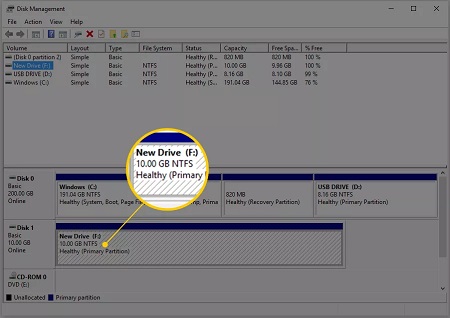
برای مشاهده اتمام فرایند قالب بندی دیسک بر روی Status تیک بزنید
نکته: ممکن است توجه داشته باشید که اکنون که قالب بندی کامل شده است ، برچسب میزان حجم به آنچه شما آن را تنظیم کرده اید تغییر کرده است و٪ Free در 100٪ ذکر شده است. کمی حافظه وجود دارد بنابراین اگر درایو شما کاملاً خالی نیست نگران نباشید.
مرحله سیزدهم
خودشه! هارد دیسک شما قالب بندی شده است و آماده استفاده در ویندوز است. می توانید از درایو جدید به هر نحوی که می خواهید استفاده کنید – پشتیبان گیری از فایل ها ، ذخیره موسیقی ، ویدئوها و غیره.
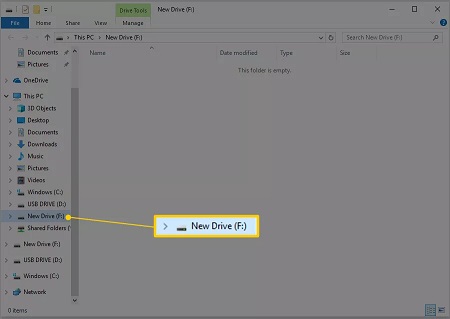
با قالب بندی هارد دیسک قابلیت پشتیبان گیری از فایل، موسیقی و … ارائه می گردد
مرحله چهاردهم
اگر می خواهید حرف درایو اختصاص داده شده به این درایو را تغییر دهید ، اکنون بهترین زمان برای انجام این کار است. قالب بندی کردن داده ها را حذف می کند – اما همیشه آنها را پاک نمی کند.
وقتی درایو را در ویندوز قالب بندی می کنید ، ممکن است داده ها واقعاً پاک شوند یا نشوند. بسته به نسخه ویندوز شما و نوع قالب ، ممکن است داده ها هنوز وجود داشته باشند ، در ویندوز و سایر سیستم عامل ها پنهان باشند اما در شرایط خاص هنوز قابل دسترسی باشند.
اگر هاردی که مجدداً قالب بندی می کنید دیگر نیازی به استفاده مجدد نداشته باشد ، می توانید از قالب و پاک کردن آن بگذرید و در عوض آن را از نظر فیزیکی یا مغناطیسی خراب کنید.
اگر می خواهید هارد دیسک خود را فرمت کنید تا بتوانید دوباره ویندوز را از ابتدا نصب کنید ، هارد دیسک شما به طور خودکار به عنوان بخشی از این فرمت قالب بندی می شود.
سخن پایانی
قالب بندی دیسک یک فرایند برای پیکربندی دستگاه های ذخیره سازی داده مانند هارد دیسک ، فلاپی دیسک و درایو فلش است که می خواهیم برای اولین بار از آنها استفاده کنیم یا می توان گفت یک استفاده اولیه است. قالب بندی دیسک معمولاً هنگام استفاده از سیستم عامل جدید توسط کاربر مورد نیاز است.
همچنین در صورت وجود مشکل فضا انجام می شود و برای ذخیره بیشتر اطلاعات در درایوها به فضای بیشتری نیاز داریم. وقتی دیسک را قالب بندی می کنیم ، فایل های موجود در دیسک نیز پاک می شوند. بنابراین قبل از قالب بندی مجدد، مطمئن شوید که فایل های مورد نیاز خود را کپی کرده اید.
منبع : بیتوته